Google Maps: Unterschied zwischen den Versionen
Aus Inquibidt-Wiki
(→Punkte anhand von Koordinaten markieren) |
|||
| (6 dazwischenliegende Versionen von 2 Benutzern werden nicht angezeigt) | |||
| Zeile 1: | Zeile 1: | ||
| + | {| class="float-left" | ||
| + | ! | ||
| + | |- | ||
| + | | width="67%" style="vertical-align:top" | | ||
| + | <!-- Herzlich Willkommen im InQuiBiDT Wiki --><div style="border:1px solid #CFCFCF; background-color:#CFCFCF; padding:0.2em 0; margin:0; font-size: 110%; font-weight:bold; text-indent:0.5em; margin-right:5px;">Anleitung für Google Maps</div> | ||
| + | |||
| + | <div style="border:1px solid #CFCFCF; border-top:0px solid #FFFFFF; background-color:#FFFFFF; margin-right:5px; margin-bottom:1.0em; padding:0.2em 0.8em 0.4em 0.8em;"> | ||
====Karte in Google Maps erstellen und Mitarbeiter einladen==== | ====Karte in Google Maps erstellen und Mitarbeiter einladen==== | ||
| − | * | + | * Falls noch nicht vorhanden (eigene, schon vorhandene) E-Mail Adresse bei [https://accounts.google.com/ServiceLogin?hl=de&continue=http://www.google.de/ Google.de] registrieren |
| + | * Anmelden | ||
| + | * Auf Google Maps gehen | ||
| + | * "Meine Orte" wählen | ||
| + | * "Karte erstellen" | ||
| + | * Titel und Beschreibung der Karte wählen | ||
| + | * Öffentlichkeitseinstellungen nach Bedarf wählen | ||
| + | * "Fertig" klicken | ||
| + | * ggf. "Zusammenarbeiten" klicken | ||
| + | * entsprechende E-Mail Adressen von Beteiligten einfügen (linke Seite) und "Einladung senden" wählen | ||
| + | * ggf. weitere Rechte zur Mitarbeit vergeben (siehe rechte seite) | ||
| + | * anschließend "ok" klicken | ||
| + | * für spätere Bearbeitung der Karteneinstellungen: Google Maps -> "Meine Orte" -> entsprechende Karte auswählen | ||
| + | |||
====Punkte anhand von Koordinaten markieren==== | ====Punkte anhand von Koordinaten markieren==== | ||
| − | * Bei Google regestrierte E-Mail Adresse dem | + | * Bei Google regestrierte E-Mail Adresse dem Verwalter/Administrator der Karte mitteilen und in Google Konto einloggen |
* Koordinaten aus GPS Gerät auslesen | * Koordinaten aus GPS Gerät auslesen | ||
* Google Maps Karte "[http://maps.google.de/maps/ms?msa=0&msid=217607498880055616255.0004ad84bc5aa81b46d7e Pflanzenbestimmung]" öffnen | * Google Maps Karte "[http://maps.google.de/maps/ms?msa=0&msid=217607498880055616255.0004ad84bc5aa81b46d7e Pflanzenbestimmung]" öffnen | ||
| − | * Koordinaten in folgender Form in die Google Suchmaske eingeben: 48.910065,9.183342 | + | * Koordinaten in folgender Form in die Google Suchmaske eingeben: 48.910065, 9.183342 |
| − | * | + | * !Grünen Pfeil! auf der Karte anklicken und "speichern" wählen |
* bei "Unter Meine Karten speichern" die Karte "Pflanzensteckbriefe Lehrerfortbildung" wählen und mit speichern bestätigen. | * bei "Unter Meine Karten speichern" die Karte "Pflanzensteckbriefe Lehrerfortbildung" wählen und mit speichern bestätigen. | ||
* auf "meine Karten" gehen und Karte "Pflanzensteckbriefe Lehrerfortbildung" wählen | * auf "meine Karten" gehen und Karte "Pflanzensteckbriefe Lehrerfortbildung" wählen | ||
* "bearbeiten" klicken, markierten Punkt wählen und Beschreibung in geöffnetes Fenster einfügen (GPS Daten unbedingt stehen lassen!) | * "bearbeiten" klicken, markierten Punkt wählen und Beschreibung in geöffnetes Fenster einfügen (GPS Daten unbedingt stehen lassen!) | ||
* mit "OK" bestätigen und auf "Fertig" klicken. | * mit "OK" bestätigen und auf "Fertig" klicken. | ||
| + | |||
====Koordinaten von markierten Punkten einsehen==== | ====Koordinaten von markierten Punkten einsehen==== | ||
| Zeile 19: | Zeile 40: | ||
* Punkt in der Karte auswählen und Koordinaten in GPS Gerät übernehmen | * Punkt in der Karte auswählen und Koordinaten in GPS Gerät übernehmen | ||
| − | |||
| − | + | ||
| + | |||
| + | |||
| + | [[Datei:Wiki_Sponsoren_Logo_PW_orange.png|800px]] | ||
| + | |||
| + | |||
| + | </div> | ||
| + | |||
| + | | width="33%" style="vertical-align:top" | | ||
| + | |||
| + | <!-- Navigation --> | ||
| + | <div style="border:1px solid #CFCFCF; background-color:#CFCFCF; padding:0.2em 0; margin:0; font-size: 110%; font-weight:bold; text-indent:0.5em;">Navigation</div> | ||
| + | <div style="border:1px solid #CFCFCF; border-top:0px solid #FFFFFF; background-color:#FFFFFF; margin-bottom:1.0em; padding:0.2em 0.8em 0.4em 0.8em;"> | ||
| + | |||
| + | |||
| + | |||
| + | |||
| + | <imagemap> | ||
| + | Bild:Marcelbullinger_InquiBIDT_Logo_neu_button.jpg|500px | ||
| + | |||
| + | rect 31 156 207 222 [[INQUIBIDT-Info|Info]] | ||
| + | rect 552 122 726 186 [[Klassenwettbewerb_-_INQUIBIDT_im_Schulunterricht|Schule]] | ||
| + | rect 553 217 726 280 [[INQUIBIDT-Aktivitäten|INQUIBIDT-Aktivitäten]] | ||
| + | |||
| + | desc none | ||
| + | </imagemap> | ||
| + | |||
| + | </div> | ||
| + | |||
| + | <!-- Anleitung --> | ||
| + | <div style="border:1px solid #CFCFCF; background-color:#CFCFCF; padding:0.2em 0; margin:0; font-size: 110%; font-weight:bold; text-indent:0.5em;"> Anleitung </div> | ||
| + | <div style="border:1px solid #CFCFCF; border-top:0px solid #FFFFFF; background-color:#FFFFFF; margin-bottom:1.0em; padding:0.2em 0.8em 0.4em 0.8em;"> | ||
| + | |||
| + | |||
| + | {{#ev:youtube|eTnclZaGd-A}} | ||
| + | |||
| + | |||
| + | </div> | ||
| + | |||
| + | |||
| + | <!-- Partner --> | ||
| + | <div style="border:1px solid #CFCFCF; background-color:#CFCFCF; padding:0.2em 0; margin:0; font-size: 110%; font-weight:bold; text-indent:0.5em;"> Partnerorganisation </div> | ||
| + | <div style="border:1px solid #CFCFCF; border-top:0px solid #FFFFFF; background-color:#FFFFFF; margin-bottom:1.0em; padding:0.2em 0.8em 0.4em 0.8em;"> | ||
| + | |||
| + | |||
| + | [[Datei:Pathway_logo_orange_Kopie.png|250px|zentriert|link=http://www.pathway-project.eu]] | ||
| + | |||
| + | <div align="center">''[http://www.pathway-project.eu <span style="color: #EE7621 ">'''The PATHWAY to Inquiry Based Science Teaching'''</span>]''</div> | ||
| + | |||
| + | |||
| + | </div> | ||
Aktuelle Version vom 16. Oktober 2013, 12:01 Uhr
|
Anleitung für Google Maps
Karte in Google Maps erstellen und Mitarbeiter einladen
Punkte anhand von Koordinaten markieren
Koordinaten von markierten Punkten einsehen
|
Navigation
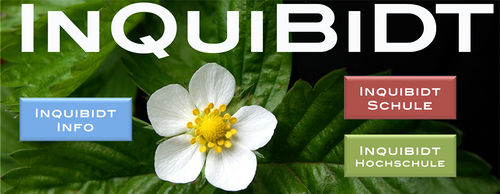 Anleitung
Partnerorganisation
|



