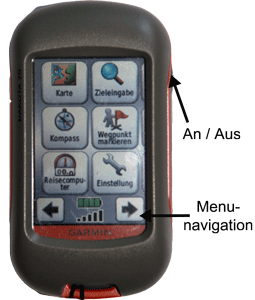Garmin Dakota 20: Unterschied zwischen den Versionen
(→Zu einem mit GPS Koordinaten markierten Punkt finden) |
|||
| (7 dazwischenliegende Versionen von 2 Benutzern werden nicht angezeigt) | |||
| Zeile 1: | Zeile 1: | ||
| − | === | + | {| class="float-left" |
| − | + | ! | |
| + | ! | ||
| + | |- | ||
| + | | width="67%" style="vertical-align:left" | | ||
| + | <!-- Allgemeine Bedienung des Gerätes --><div style="border:1px solid #CFCFCF; background-color:#CFCFCF; padding:0.2em 0; margin:0; font-size: 110%; font-weight:bold; text-indent:0.5em; margin-right:5px;">Allgemeine Bedienung des Gerätes</div> | ||
| + | |||
| + | <div style="border:1px solid #CFCFCF; border-top:0px solid #FFFFFF; background-color:#FFFFFF; margin-right:5px; margin-bottom:1.0em; padding:0.2em 0.8em 0.4em 0.8em;"> | ||
| + | |||
| + | [[Datei:Marcelbullinger_Garmin_Dakota_20.gif]] | ||
| + | |||
| + | * Um das Gerät einzuschalten, halten Sie den "An/Aus" Schalter für einen Moment gedrückt (haben Sie dann etwas Geduld, das Gerät braucht einige Sekunden zum Starten) | ||
| + | * Die weitere Bedienung folgt über das Drucksensitive Touchscreen (falls es nicht reagieren sollte, drücken Sie etwas fester auf das Display) | ||
| + | * In den Menus navigieren Sie über die Pfeiltasten auf dem Touchscreen. | ||
| + | * Zurück in übergeordnete Menus kommen Sie durch Bestätigung mit "X" | ||
| + | </div> | ||
| + | <!-- Zu einem mit GPS Koordinaten markierten Punkt finden --><div style="border:1px solid #CFCFCF; background-color:#CFCFCF; padding:0.2em 0; margin:0; font-size: 110%; font-weight:bold; text-indent:0.5em; margin-right:5px;">Zu einem mit GPS Koordinaten markierten Punkt finden</div> | ||
| + | |||
| + | <div style="border:1px solid #CFCFCF; border-top:0px solid #FFFFFF; background-color:#FFFFFF; margin-right:5px; margin-bottom:1.0em; padding:0.2em 0.8em 0.4em 0.8em;"> | ||
| − | |||
Um die Koordinaten in das GPS Gerät übernehmen zu können, gehen Sie im Hauptmenu auf "Wegpunkt markieren". Nun auf "Speichern und bearbeiten". Hier können Sie zunächst den Namen des Wegpunktes verändern und die Koordinaten einstellen. Hierzu wählen Sie "Position ändern" und tragen dort die jeweiligen Koordinaten ein. Bestätigen Sie nun die Eingabe und schließen Sie die Wegpunkteingabe. | Um die Koordinaten in das GPS Gerät übernehmen zu können, gehen Sie im Hauptmenu auf "Wegpunkt markieren". Nun auf "Speichern und bearbeiten". Hier können Sie zunächst den Namen des Wegpunktes verändern und die Koordinaten einstellen. Hierzu wählen Sie "Position ändern" und tragen dort die jeweiligen Koordinaten ein. Bestätigen Sie nun die Eingabe und schließen Sie die Wegpunkteingabe. | ||
| Zeile 8: | Zeile 24: | ||
Sie können in dieser Ansicht mit + und - die Vergrößerung der Anzeige verändern, um entweder einen groberen Überblick über das Gelände oder auch eine genauere Zielführung zu erhalten. Der Pfeil zeigt nun Ihre Bewegungsrichtung und der Balken die direkte Luftlinie zum | Sie können in dieser Ansicht mit + und - die Vergrößerung der Anzeige verändern, um entweder einen groberen Überblick über das Gelände oder auch eine genauere Zielführung zu erhalten. Der Pfeil zeigt nun Ihre Bewegungsrichtung und der Balken die direkte Luftlinie zum | ||
Ziel an. Wenn Sie am Ziel sind, können Sie die Navigation beenden, in dem Sie die Navigation mit X schließen, zu "Zieleingabe" und dort auf "Beenden der Navigation" gehen. | Ziel an. Wenn Sie am Ziel sind, können Sie die Navigation beenden, in dem Sie die Navigation mit X schließen, zu "Zieleingabe" und dort auf "Beenden der Navigation" gehen. | ||
| + | </div> | ||
| + | <!-- Einen Punkt mit GPS Koordinaten versehen --><div style="border:1px solid #CFCFCF; background-color:#CFCFCF; padding:0.2em 0; margin:0; font-size: 110%; font-weight:bold; text-indent:0.5em; margin-right:5px;">Einen Punkt mit GPS Koordinaten versehen</div> | ||
| + | |||
| + | <div style="border:1px solid #CFCFCF; border-top:0px solid #FFFFFF; background-color:#FFFFFF; margin-right:5px; margin-bottom:1.0em; padding:0.2em 0.8em 0.4em 0.8em;"> | ||
| + | |||
| − | |||
Wenn Sie am jeweils gewünschten Punkt angekommen sind, gehen Sie im Hauptmenü auf "Wegpunkt markieren" und dort auf "Speichern und bearbeiten". Notieren Sie entweder, falls für die spätere Weiterarbeit nötig (z.B. beim markieren vieler Punkte), die Nummer des Wegpunktes oder gehen Sie direkt auf "Namen ändern" und bearbeiten hier für den einzelnen Wegpunkt den jeweiligen Namen. | Wenn Sie am jeweils gewünschten Punkt angekommen sind, gehen Sie im Hauptmenü auf "Wegpunkt markieren" und dort auf "Speichern und bearbeiten". Notieren Sie entweder, falls für die spätere Weiterarbeit nötig (z.B. beim markieren vieler Punkte), die Nummer des Wegpunktes oder gehen Sie direkt auf "Namen ändern" und bearbeiten hier für den einzelnen Wegpunkt den jeweiligen Namen. | ||
| − | ==== | + | [[Datei:Wiki_Sponsoren_Logo_PW_orange.png|800px]] |
| − | + | ||
| + | </div> | ||
| + | |||
| + | | width="33%" style="vertical-align:top" | | ||
| + | |||
| + | <!-- Navigation --> | ||
| + | <div style="border:1px solid #CFCFCF; background-color:#CFCFCF; padding:0.2em 0; margin:0; font-size: 110%; font-weight:bold; text-indent:0.5em;line-height:200%;">Navigation [[Image:InquiBIDT_Logo_neu.jpg|left|35px]]</div> | ||
| + | <div style="border:1px solid #CFCFCF; border-top:0px solid #FFFFFF; background-color:#FFFFFF; margin-bottom:1.0em; padding:0.2em 0.8em 0.4em 0.8em;"> | ||
| + | |||
| + | <big>Inquibidt in der Hochschule</big> | ||
| + | * [[INQUIBIDT-Aktivitäten]] | ||
| + | * [[Anleitungen]] | ||
| + | <big>Inquibidt Info</big> | ||
| + | *[[INQUIBIDT-Info| Inquibidt Info]] | ||
| + | <big>Inquibidt in der Schule</big> | ||
| + | *[[ Klassenwettbewerb_-_INQUIBIDT_im_Schulunterricht| Inquibidt Schule]] | ||
| + | |||
| + | </div> | ||
| + | |||
| + | <!-- Partner --> | ||
| + | <div style="border:1px solid #CFCFCF; background-color:#CFCFCF; padding:0.2em 0; margin:0; font-size: 110%; font-weight:bold; text-indent:0.5em;"> Partnerorganisation </div> | ||
| + | <div style="border:1px solid #CFCFCF; border-top:0px solid #FFFFFF; background-color:#FFFFFF; margin-bottom:1.0em; padding:0.2em 0.8em 0.4em 0.8em;"> | ||
| + | |||
| + | |||
| + | [[Datei:Pathway_logo_orange_Kopie.png|250px|zentriert|link=http://www.pathway-project.eu]] | ||
| + | |||
| + | <div align="center">''[http://www.pathway-project.eu <span style="color: #EE7621 ">'''The PATHWAY to Inquiry Based Science Teaching'''</span>]''</div> | ||
| + | |||
| + | </div> | ||
Aktuelle Version vom 16. Oktober 2013, 11:01 Uhr
|
Allgemeine Bedienung des Gerätes
Zu einem mit GPS Koordinaten markierten Punkt finden
Um die Koordinaten in das GPS Gerät übernehmen zu können, gehen Sie im Hauptmenu auf "Wegpunkt markieren". Nun auf "Speichern und bearbeiten". Hier können Sie zunächst den Namen des Wegpunktes verändern und die Koordinaten einstellen. Hierzu wählen Sie "Position ändern" und tragen dort die jeweiligen Koordinaten ein. Bestätigen Sie nun die Eingabe und schließen Sie die Wegpunkteingabe. Um nun zu den eingestellten Koordinaten navigieren zu können, wählen Sie im Hauptmenu die Option "Zieleingabe" und dort dann "Wegpunkte". Nun werden Ihnen alle gespeicherten Wegpunkte inklusive Ihres Eingestellten angezeigt. Um zu diesem navigieren zu können wählen Sie den Wegpunkt aus und klicken im Folgefenster auf "Los". Sie können in dieser Ansicht mit + und - die Vergrößerung der Anzeige verändern, um entweder einen groberen Überblick über das Gelände oder auch eine genauere Zielführung zu erhalten. Der Pfeil zeigt nun Ihre Bewegungsrichtung und der Balken die direkte Luftlinie zum Ziel an. Wenn Sie am Ziel sind, können Sie die Navigation beenden, in dem Sie die Navigation mit X schließen, zu "Zieleingabe" und dort auf "Beenden der Navigation" gehen. Einen Punkt mit GPS Koordinaten versehen
|
Inquibidt in der Hochschule Inquibidt Info Inquibidt in der Schule Partnerorganisation
|